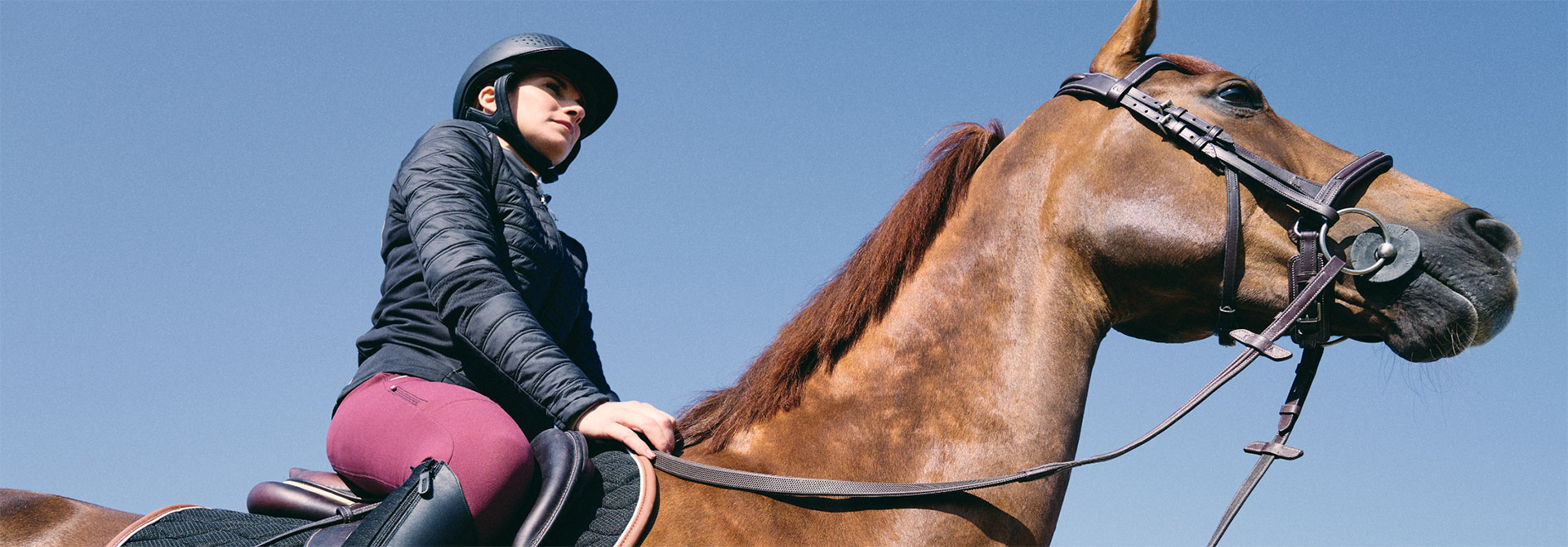Envie de performer ?
Envie de recevoir nos news ?
Newsletter
💪 Envie d'un coup de boost ?
Rejoignez-nous et renforcez vos connaissances en digital avec des insights vraiment utiles.
Zéro blabla, que du concret pour performer !
OBS (Open Broadcaster Software)
OBS c’est quoi ?
OBS (Open Broadcaster Software) est un logiciel libre et open-source utilisé principalement pour le streaming et l’enregistrement vidéo. Il est très populaire parmi les créateurs de contenu, les streamers sur des plateformes comme Twitch, YouTube et Facebook, ainsi que pour les enregistrements de tutoriels, de jeux vidéo, et plus encore.
Les fonctionnalités d’OBS
Streaming en direct
OBS permet de diffuser en direct sur des plateformes de streaming. Vous pouvez configurer plusieurs scènes et sources pour gérer ce que vous montrez en direct.
Enregistrement vidéo
Vous pouvez enregistrer des vidéos de haute qualité directement depuis OBS, ce qui est utile pour créer des tutoriels, des gameplay, ou d’autres contenus vidéo.
Personnalisation avancée
Il offre une grande flexibilité avec la possibilité d’ajouter plusieurs sources vidéo et audio, d’utiliser des filtres, et de créer des mises en page personnalisées pour vos diffusions ou enregistrements.
Plugins et extensions
OBS supporte les plugins qui permettent d’ajouter des fonctionnalités supplémentaires comme des alertes, des transitions, et plus encore.
Support multi-plateforme
OBS est disponible sur Windows, macOS et Linux, ce qui en fait une option polyvalente pour différents types de systèmes.
C’est un outil puissant, mais il peut avoir une courbe d’apprentissage au début. Si vous débutez, il existe de nombreux tutoriels en ligne pour vous aider à configurer et à utiliser OBS efficacement.
Comment utiliser Open Broadcaster Software ?
Voici un guide étape par étape pour vous aider à l’utiliser.
1. Télécharger et installer OBS
- Rendez-vous sur le site officiel d’OBS
- Téléchargez la version correspondant à votre système d’exploitation (Windows, macOS, ou Linux).
- Installez le logiciel en suivant les instructions.
2. Configurer OBS pour la première fois
Lors de la première ouverture d’OBS, l’assistant de configuration automatique s’ouvrira :
- Optimisation pour le streaming : Choisissez cette option si vous souhaitez diffuser en direct.
- Optimisation pour l’enregistrement uniquement : Choisissez cette option si vous ne comptez pas streamer mais seulement enregistrer.
- Résolution et fréquence d’image : Laissez par défaut si vous n’êtes pas sûr.
Cliquez sur Appliquer les paramètres après avoir effectué vos choix.
3. Ajouter une source vidéo
Les « Sources » dans OBS sont les éléments que vous souhaitez afficher ou enregistrer (par exemple, votre écran, une caméra, une fenêtre d’application, etc.).
- Dans l’onglet Sources, cliquez sur le bouton « + » pour ajouter une source.
- Ajustez les paramètres si nécessaire, puis cliquez sur OK.
4. Paramétrer la sortie vidéo et audio
- Dans l’onglet Audio, vous verrez plusieurs « mixeurs » pour gérer différentes sources audio, comme le son du bureau (audio du système) ou le son du micro.
- Pour une meilleure qualité audio, vous pouvez ajuster les paramètres dans Paramètres > Audio et configurer la fréquence d’échantillonnage et les périphériques d’entrée/sortie.
5. Configurer les paramètres de diffusion
Si vous souhaitez diffuser en direct :
- Allez dans Paramètres > Stream
- Choisissez la plateforme sur laquelle vous voulez streamer (Twitch, YouTube, Facebook Live, etc.).
- Entrez votre clé de stream (vous pouvez la trouver dans les paramètres de votre compte sur la plateforme choisie).
6. Lancer l’enregistrement ou la diffusion
- Cliquez sur Démarrer l’enregistrement si vous souhaitez enregistrer une vidéo localement.
- Cliquez sur Démarrer le streaming pour lancer une diffusion en direct.
7. Organiser vos scènes et transitions
- Vous pouvez créer différentes « Scènes » avec des configurations spécifiques. Par exemple, une scène pourrait capturer seulement votre webcam, tandis qu’une autre pourrait capturer votre écran et une fenêtre d’application.
- Les transitions permettent de passer d’une scène à l’autre avec des effets de transition (comme des fondus).
8. Enregistrer ou diffuser
- Une fois toutes vos sources et paramètres en place, cliquez simplement sur Démarrer l’enregistrement ou Démarrer le streaming.
- OBS commencera à enregistrer ou à diffuser en direct selon vos paramètres.
Astuces
- Contrôle des performances : OBS propose une fenêtre d’aperçu en temps réel pour voir si votre enregistrement/streaming se déroule bien sans perte d’image.
- Raccourcis clavier : Vous pouvez configurer des raccourcis pour démarrer ou arrêter l’enregistrement rapidement.
Ces pages peuvent vous intéresser
Cas clients
Découvrez quelques cas clients sur notre site internet.
Penser et travailler autrement,
les clés de la réussite.
Nous cherchons sans cesse à offrir le meilleur pour garantir les plus grands succès. Découvrez ce qu’est réellement Dity, notre approche de la performance, ce qui nous rend différent. Projetez-vous dans une future collaboration.
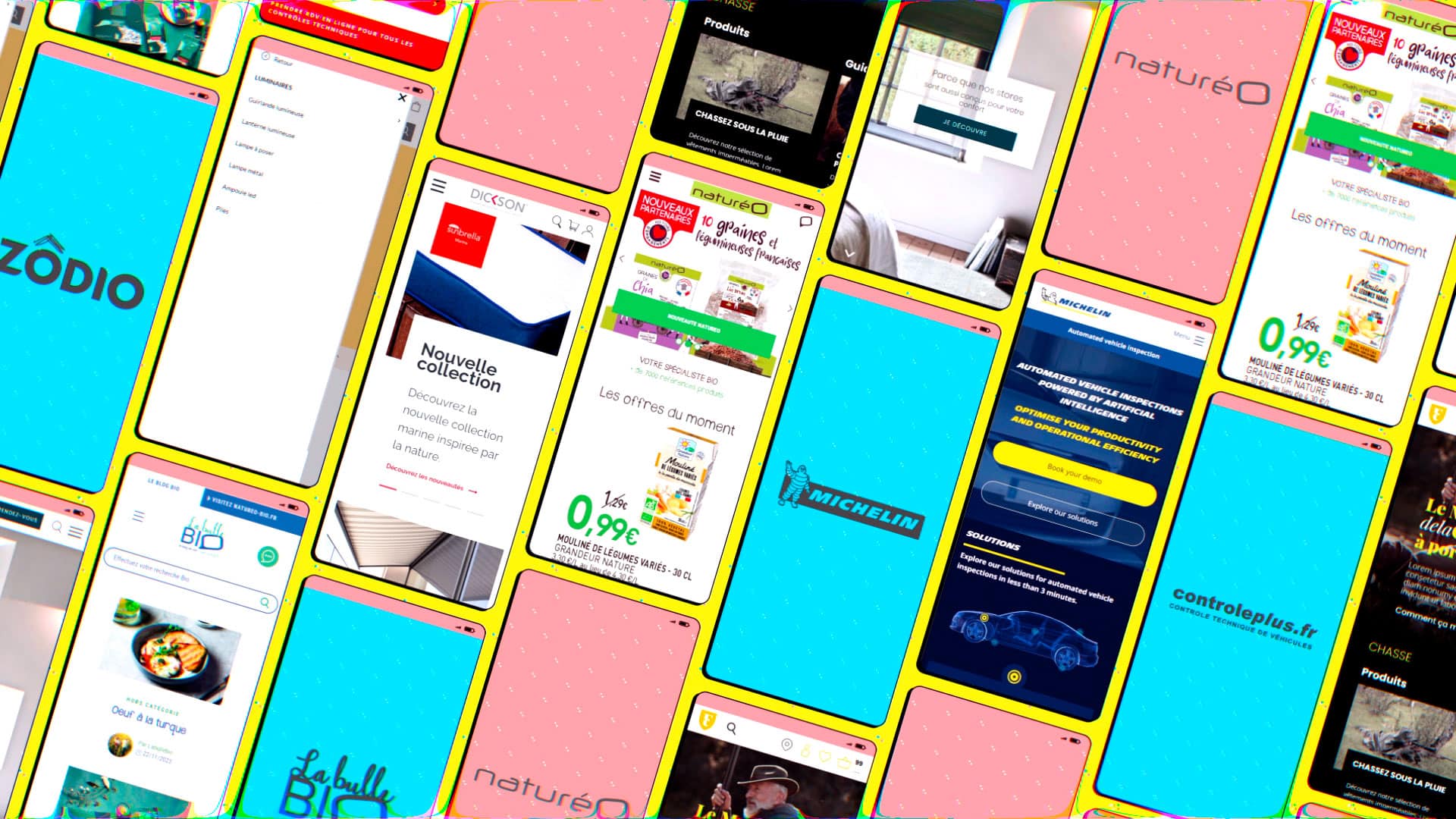
Dity, l’agence d’aujourd’hui et de demain au service de la performance digitale.
Durée : 1'44
Dity, l’agence d’aujourd’hui et de demain au service de la performance digitale.
Durée : 1'44